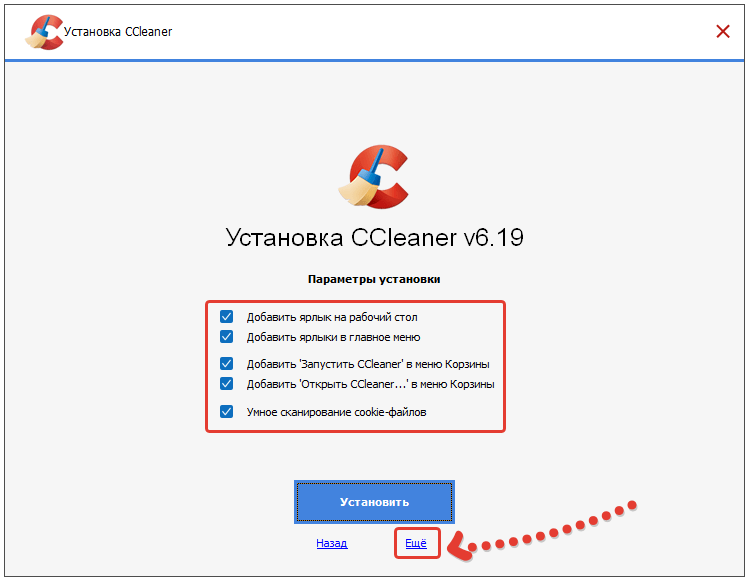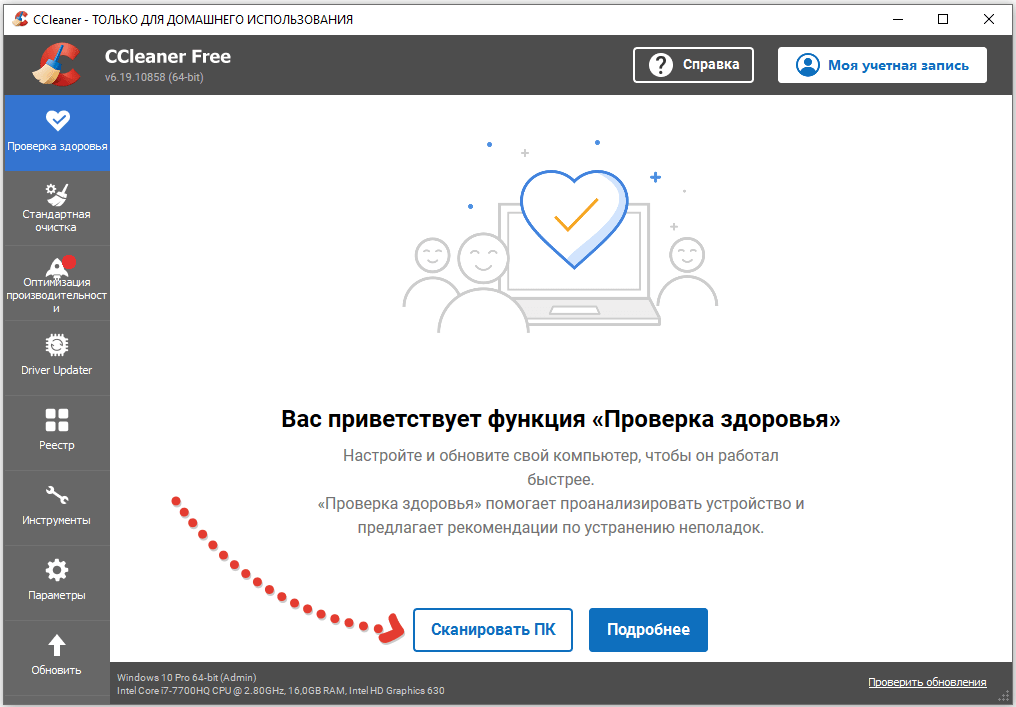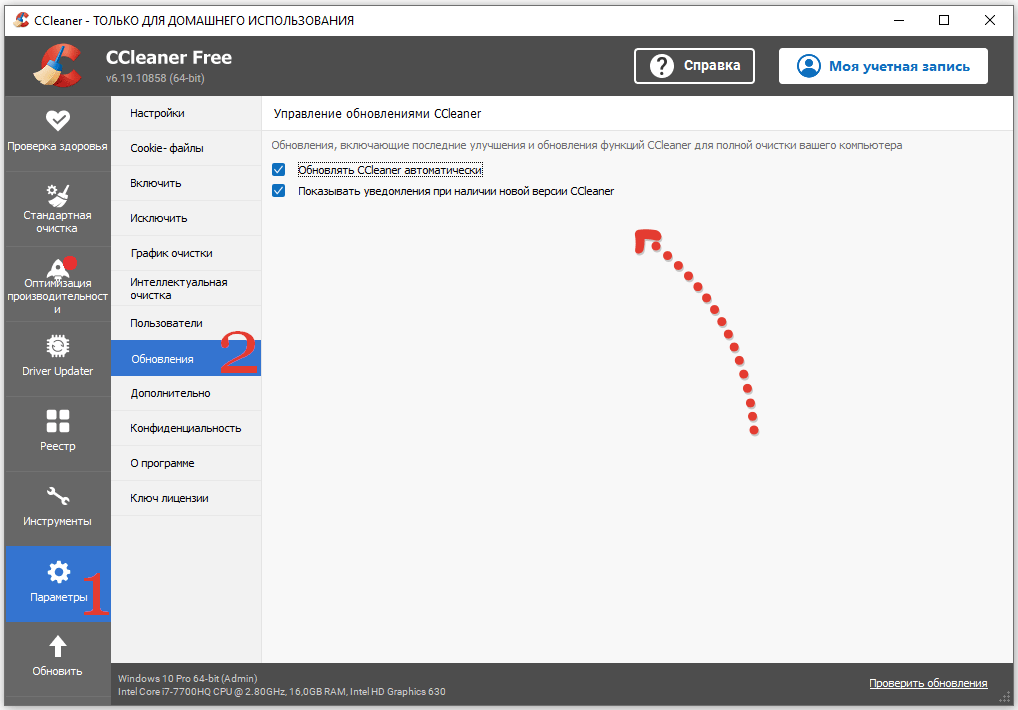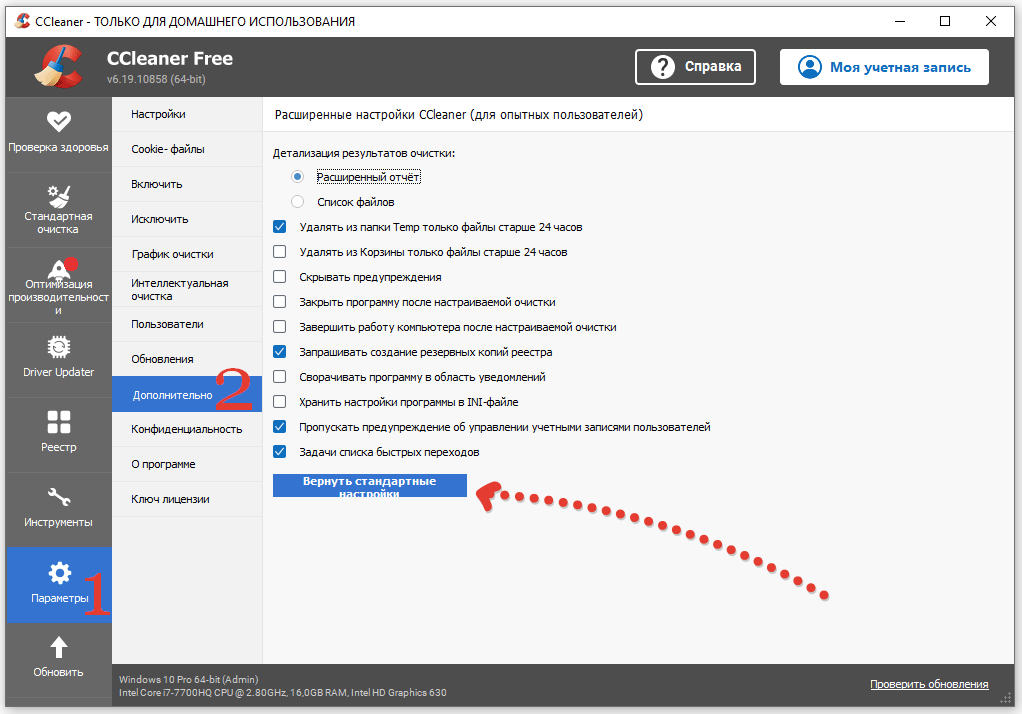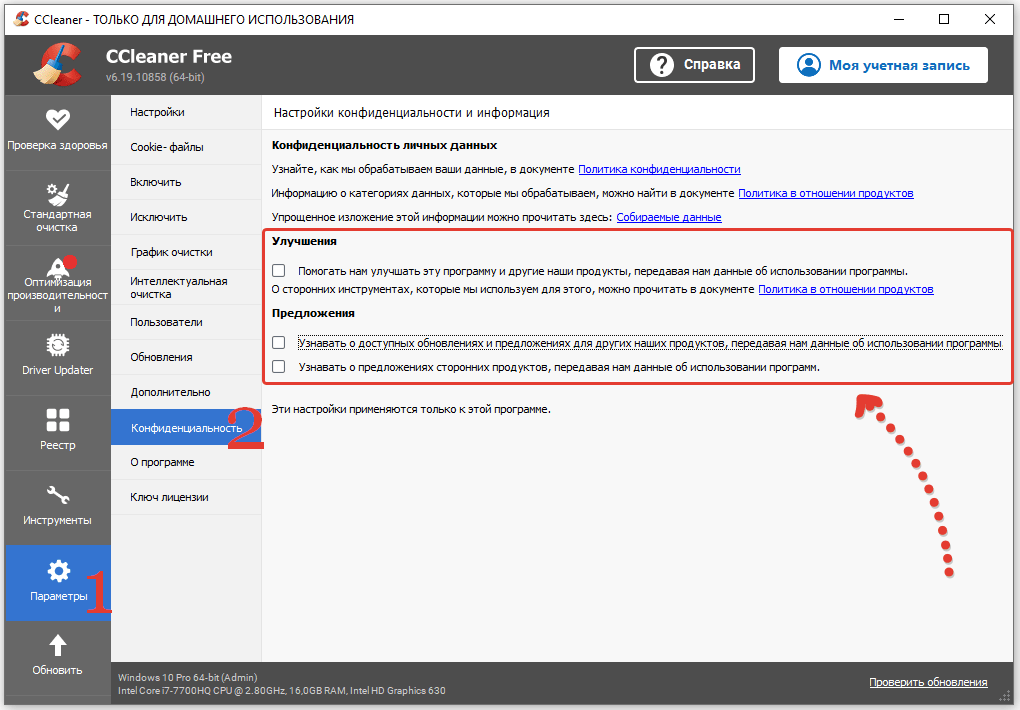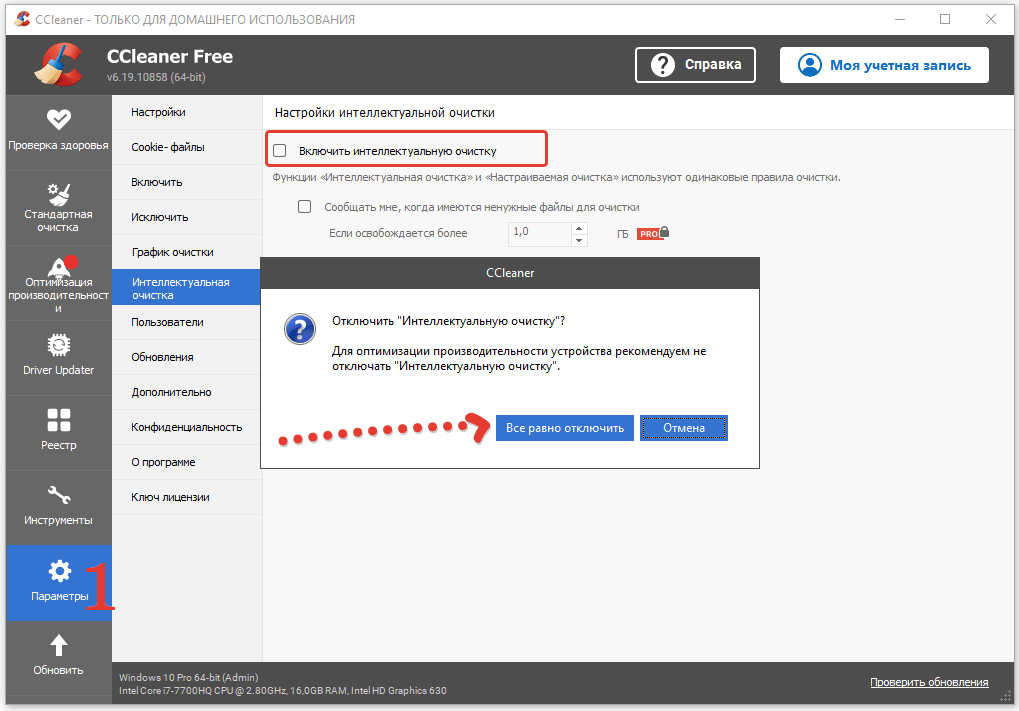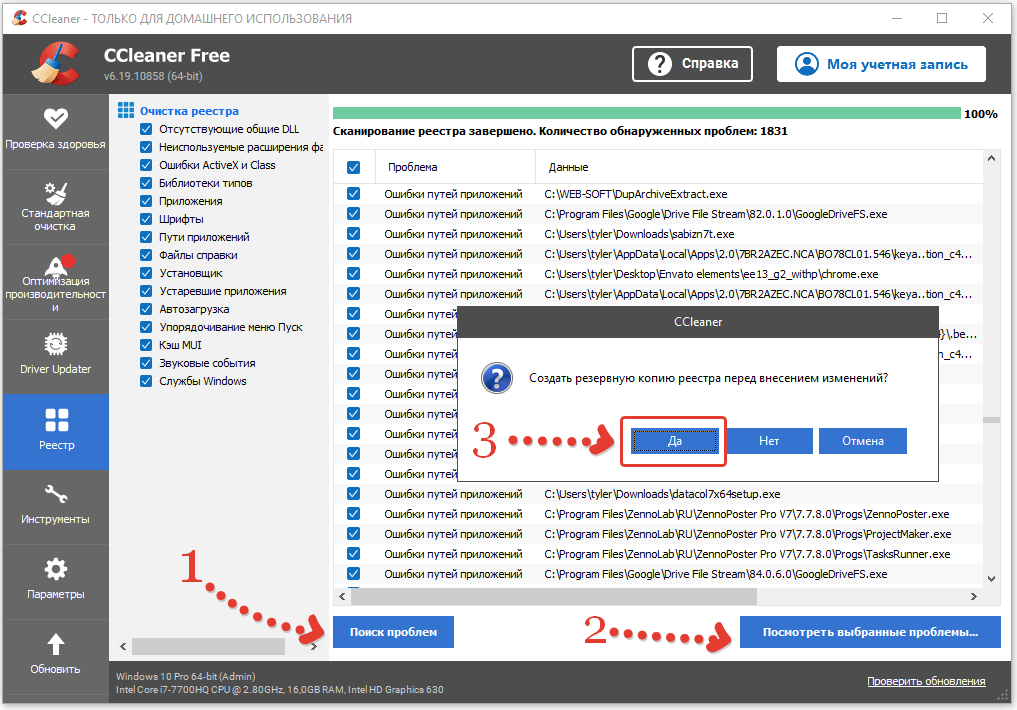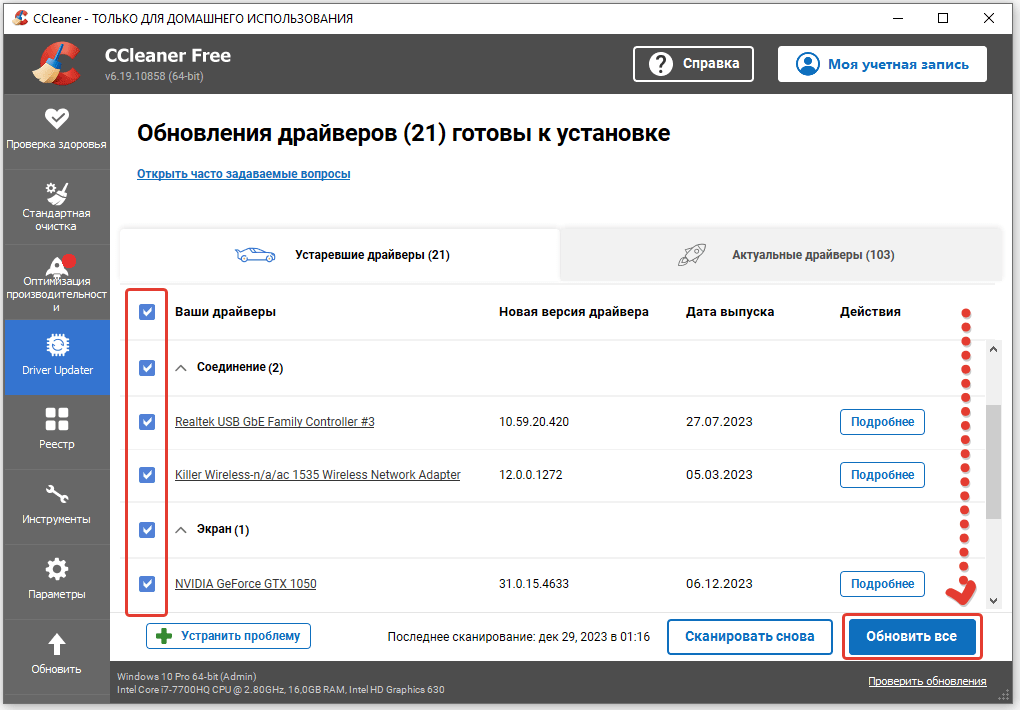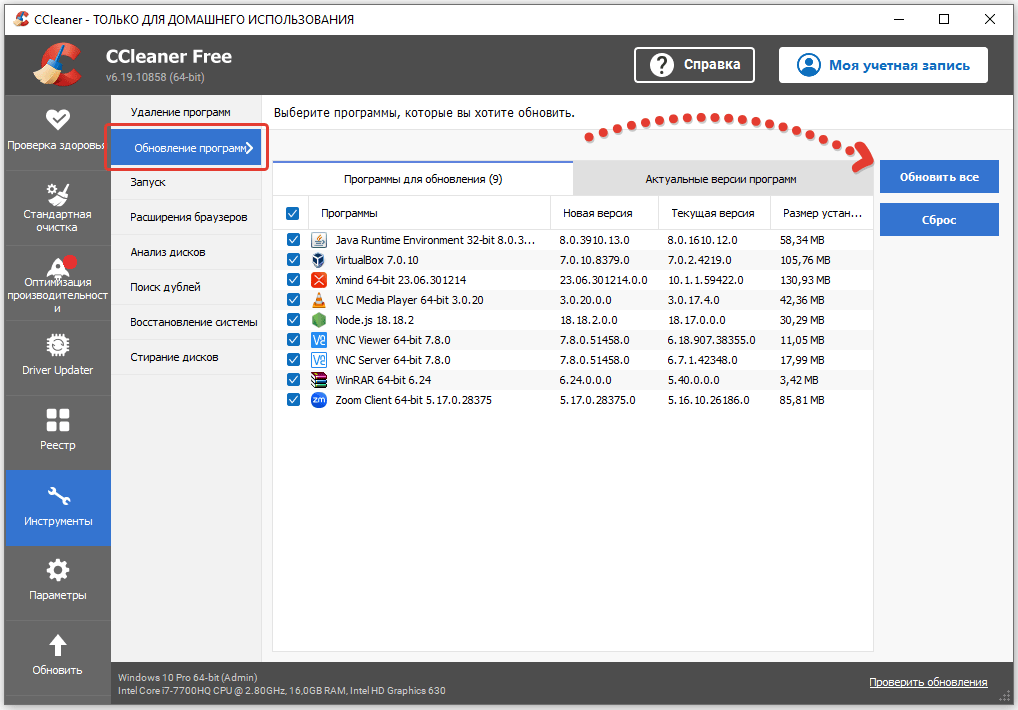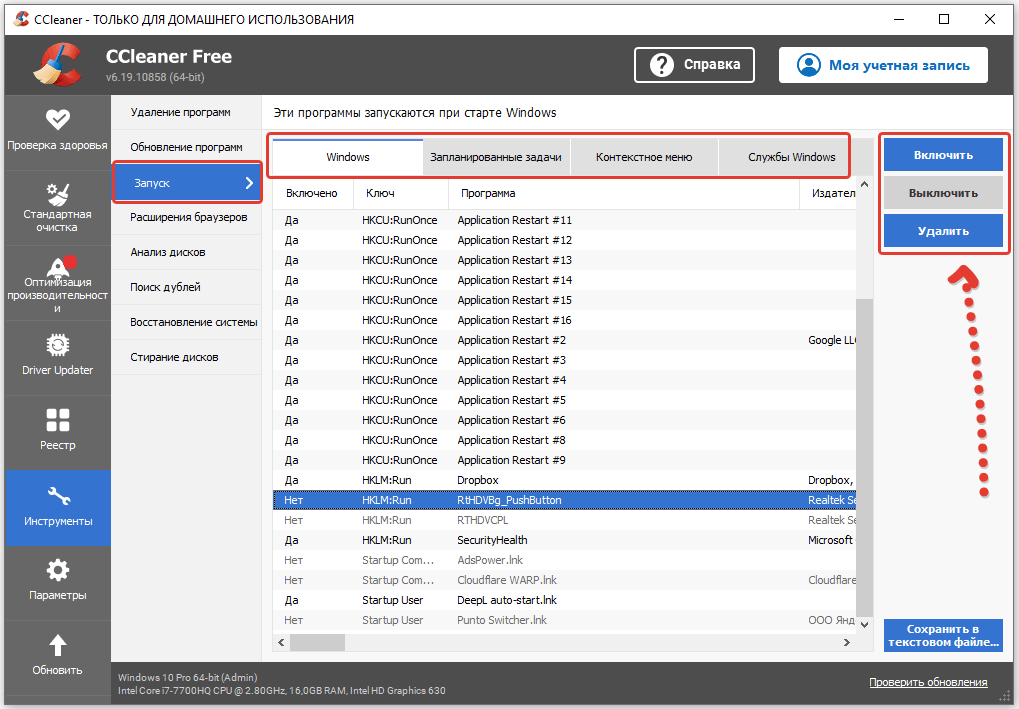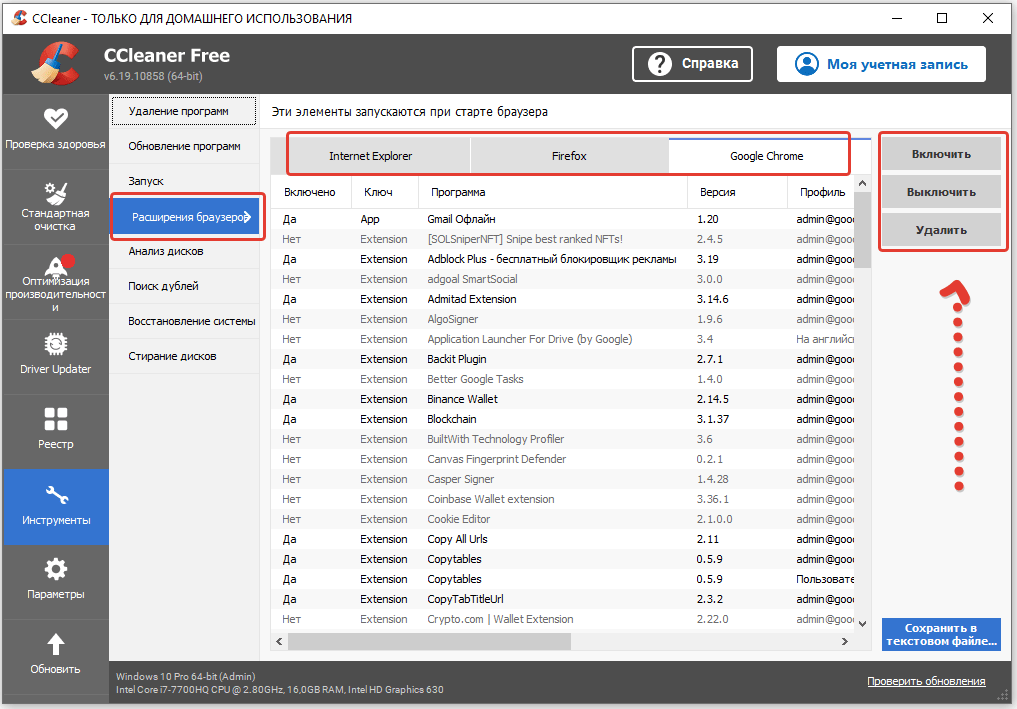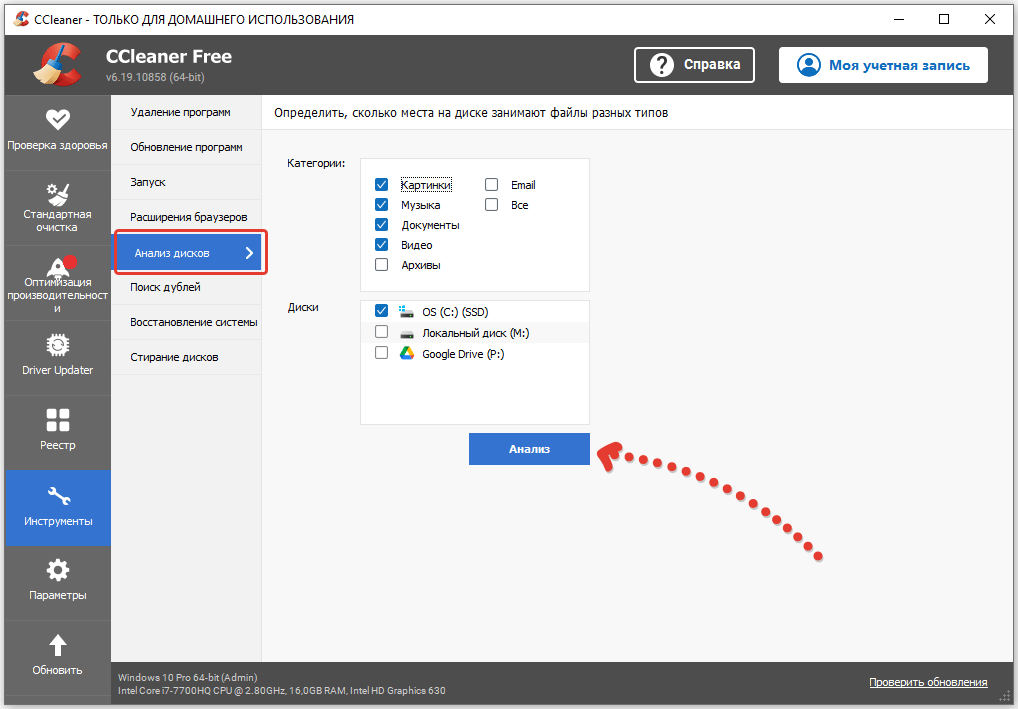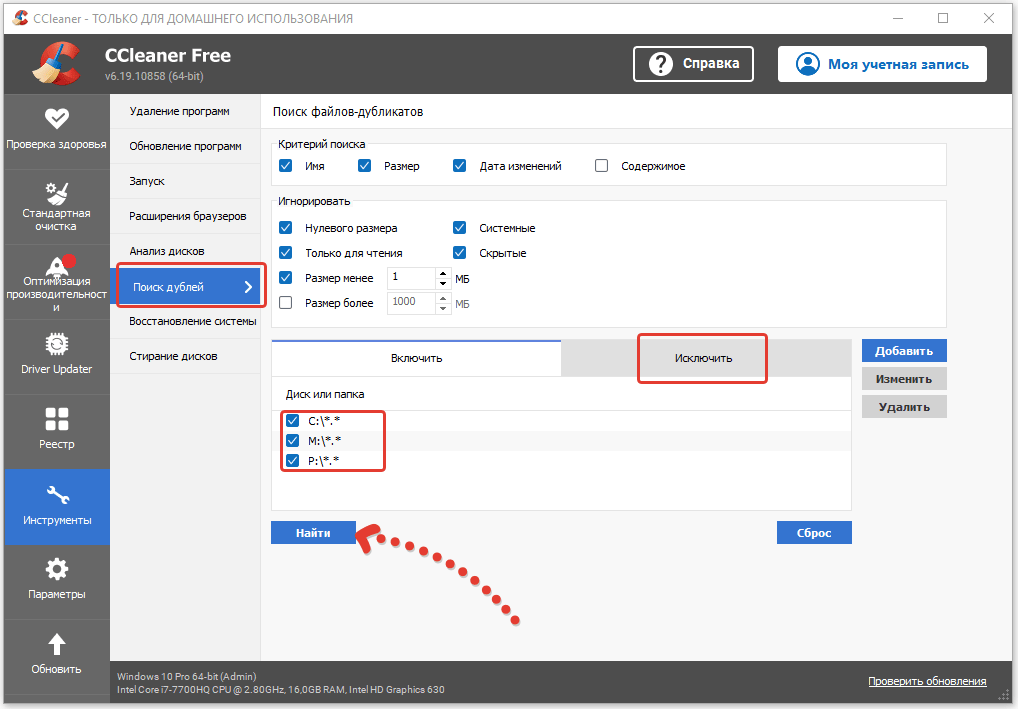Одной из наиболее известных программ для очистки компьютера является CCleaner. Утилита помогает решить проблемы с медленной работой компьютера на ОС Windows или MacOS. Она очищает систему от ненужных файлов. Утилита удаляет временные файлы, кэш браузера, cookies файлы и другой мусор. Загрузите CCleaner бесплатно с нашего сайта и воспользуйтесь всеми возможностями для очистки вашего ПК.
Благодаря регулярной очистке, компьютер становится быстрее и отзывчивее. Программа предлагает возможность создать резервную копию перед внесением любых изменений, что позволяет восстановиться в случае необходимости. Системная утилита также умеет исправлять ошибки реестра, удаляя не задействованные ключи реестра, что может улучшить стабильность работы ОС Windows.
Ccleaner Free для Windows ver 6.20
Возможности программы
CCleaner предлагает удобные функции для повышения производительности и защиты вашего компьютера:
- Автоматическая оптимизация системы;
- Очистка реестра от пустых ключей;
- Удаление ненужных файлов;
- Автоматическое обновление драйверов;
- Деинсталляция программ и удаление оставшихся после файлов;
- Обновление программ в автоматическом режиме;
- Настройка автозапуска;
- Отключение и удаление расширений в браузерах;
- Анализ HDD дисков и внешних накопителей;
- Поиск и удаление дубликатов файлов;
- Многоуровневое стирание информации с жестких дисков без возможности последующего восстановления;
- Интеллектуальная очистка.
С помощью данных функций софта, обеспечивается быстрая работа ПК. Далее пойдет речь об использовании программы, ее установке, настройках и использовании встроенных утилит (инструментов).
Установка CCleaner
- Процесс установки программы начинается с нажатия кнопки «Настроить». Затем, после завершения всех настроек, нажмите кнопку «Установить» для начала установки программы. Весь этот процесс можно легко выполнить, скачав программу с нашего сайта.
- В меню «Параметры установки» уберите не нужные галки и нажмите «Ещё».
- Можете убрать галку, если не хотите читать примечания к устанавливаемой версии программы и нажать кнопку «Запустить CCleaner».
- На этому установка Всё.
Первый запуск и настройка параметров софта
При первом включении утилита предложит установить фирменный браузер CCleaner и сделать его браузером по умолчанию в вашей системе. Если оно вам не нужно — снимите галку и нажмите кнопку «Отклонить».
Далее программа предложит провести первое сканирование вашего компьютера. Отказаться от этого действия не получится, поэтому давайте запустим проверку по кнопке «Сканировать ПК».
Отключение автоматических обновлений программы
Автоматические обновления CCleaner могут мешать работать за ПК, отвлекать. Отключить их довольно просто.
Нужно зайти в «Параметры», далее «Обновления» и снять галки с пунктов: «Обновлять CCleaner автоматически» и «Показывать уведомления при наличии новой версии».
Восстановление стандартных настроек
Данная функция может быть полезной, если софт работает не корректно и пользователь не может разобраться, какая именно настройка повлияла на это. Просто заходим в «Параметры», «Дополнительно» и нажимаем на кнопку «Вернуть стандартные настройки».
Отключение баннера CCleaner
Часто программа показывает баннер с предложением купить платную версию CCleaner или предложения других продуктов разработчика Piriform. Эти надоедливые оповещения можно отключить в «Параметры», «Конфиденциальность». Необходимо снять соответствующие галки.
Интеллектуальная очистка
Эта «умная» очистка может так же мешать работе за ПК и её так же можно отключить в параметрах. Заходим в одноименный пункт и снимаем галку с пункта, далее во всплывающем окне нужно нажать на кнопку «Всё равно отключить».
Функции и работа с программой
Теперь можно приступать к очистке и ускорению вашего компьютера с помощью встроенных утилит.
Очистка реестра
Для очистки реестра нужно перейти на вкладку «Реестр», затем нажать кнопку «Поиск проблем». Скорость поиска ошибок в реестре зависит от производительности вашего компьютера.
После окончания поиска, выделите все проблемы и нажмите кнопку «Посмотреть выбранные проблемы». При этом можно создать резервную копию реестра для безопасности. После исправления ошибок, процесс очистки компьютера считается завершенным.
При активном использовании компьютера рекомендуется делать очистку и поиск проблем реестра раз в месяц.
Обновление драйверов устройств
Производители устройств (видеокарта, чипсет, звуковая и LAN карты и т.д.) регулярно выпускают обновленные версии программного обеспечения для взаимодействия этих устройств с операционной системой вашего ПК. Поэтому, для лучшей работы оборудования в вашем ПК, драйверы нуждаются в обновлении.
- Автоматическое обновление версий драйверов может выполнить CCleaner. Для этого перейдите в меню Driver Updater и нажмите «Сканировать драйверы».
- Далее выберите устройства, драйверы которых вы хотите обновить и нажмите «Обновить всё».
- Драйверы на выбранные устройства загрузятся автоматически и установятся на ПК.
Стандартная очистка ПК
В CCleaner есть функция стандартной очистки компьютера. В ходе такой очистки удаляются не нужные файлы (кеш, cookies) после использования популярных браузеров Edge, IE, Google Chrome, Mozilla Firefox. Так же очищаются временные файлы на вашем ПК. За счет этих манипуляций увеличивается свободное пространство на диске и скорость работы ПК повышается.
Очистить компьютер от лишнего — просто. Нажимаем на «Стандартная очистка», затем на меню «Windows» и жмем кнопку «Анализ». После нахождения файлов — «Очистка».
Можно еще зайти в подпункт «Приложения» и провести удаление ненужных программ.
Для очистки вашего компьютера с помощью CCleaner, начните с выбора опции «Стандартная очистка». Здесь убедитесь, что вы отметили только те пункты, которые вам нужны, чтобы не удалить важные данные. Затем перейдите в раздел «Приложения» и выберите нужные опции, например, оставьте только «интернет кэш» и «сжатие баз данных». После выбора нужных настроек, нажмите «Анализ», чтобы посмотреть, что будет очищено, и затем «Очистка» для выполнения процесса.
Инструменты CCleaner
В программе есть встроенные утилиты, доступ к которым можно получить через боковое меню «Инструменты». Давайте разберем каждую утилиту и узнаем как пользоваться инструментами.
Удаление программ
Инструмент для удаления программ в CCleaner работает по принципу стандартной утилиты в Windows, но отличается дополнительными опциями очистки. Софт удаляет остатки файлов и ключей в реестре после удаленных с компьютера приложений.
Для использования функции достаточно зайти в «Инструменты», далее «Удаление программ». Выбрать софт, от которого вы хотите избавиться и нажать кнопку «Деинсталляция».
Здесь можно удобно деинсталлировать любые программы, установленные на ПК. Список программ можно сортировать для удобства. Для удаления программы достаточно выбрать ее и нажать кнопку «Деинсталляция». Затем следует подсказкам появившегося деинсталлятора и программа удаляется.
Обновление программ
Программы установленные на компьютере, часто при запуске просят обновление. Намного удобнее обновлять версии ПО в одном месте и сразу пачкой. Для этого в CCleaner создан одноименный инструмент.
Все там же в Инструментах, заходим в пункт «Обновление программ», ставим галки напротив софта, который мы хотим обновить до последних версий и нажимаем кнопку «Обновить всё».
Настройка автозапуска
У клинера есть функция «Автозапуск программ и служб». Для этого нужно перейти на вкладку «Запуск». Здесь отображаются программы, которые запускаются автоматически при старте компьютера. Можно отключить этот автозапуск, выбрав программу и нажав кнопку «Выключить». Для выбора программ, которые будут запускаться вместе с загрузкой системы, перейдите в меню «Запуск» и отметьте нужный софт. Далее нужно выбрать действие справа.
Работа с расширениями браузеров
Через CCleaner есть возможность включить, выключить или удалить расширения в популярных браузерах, без запуска самих браузеров. Софт поддерживает: IE, Google Chrome, Firefox. Тут всё интуитивно понятно. Выбираем браузер, в котором у вас расширения, выбираем расширение и выключаем, включаем или удаляем его с помощью кнопок действия справа.
Анализ дисков
Этот инструмент поможет определить, сколько места на диске занимают файлы разных типов. Для использования, отметьте нужные элементы, выберите диски, по которым будет проходить анализ и нажмите «Анализ».
Результат анализа диска на моем компьютере показал, что мой диск C заполнен на 80.56% другими файлами, 4.65% видео файлами, 1.063% изображений и 1.48% музыкальными файлами. Не знаю для чего может понадобиться такая информация, но оно тут есть 😀.
Инструмент поиска дубликатов
В CCleaner имеется удобный инструмент для поиска одинаковых файлов и последующего их удаления. Пригодится, чтобы найти повторяющиеся экземпляры одинаковых фотографий и удалить дубликаты. Для коллекционеров фильмов или другого контента, так же будет полезна эта функция для освобождения места на HDD от одинаковых файлов. Применений можно найти массу.
Использование интуитивно понятное. Достаточно выбрать функцию в меню Инструментов, выбрать параметры поиска, локальные диски для поиска и задать исключения. Программа отыщет все повторяющиеся по параметрам файлы и предложит удалить их на следующем шаге.
Полное стирание дисков
Данная функция позволяет произвести низкоуровневое удаление информации с HDD, так называемое глубокое форматирование раздела или диска целиком. Можно стереть свободное место на диске без возможности восстановления или весь диск, включая занятые информацией сектора.
В опции «Безопасность» выбирается режим очистки — простой режим (1 проход), продвинутый (3 прохода), сложная перезапись (7 проходов), и самая сложная перезапись (35 проходов). Последний режим может пригодиться для стирания информации без возможности восстановления даже на профессиональном уровне.
Настройка запланированных задач
На вкладке «Запланированные задачи» можно отключить обновление браузеров и других программ. Также доступна настройка контекстного меню, всплывающего при нажатии правой кнопки мыши, и настройка запуска служб Windows.
После запуска программы, для настройки ее работы, сначала перейдите в раздел настроек или параметров. В нем найдите меню «Обновления». Если вы хотите вручную управлять обновлениями программы, здесь можно отключить автоматическое обновление. Затем, в разделе «Интеллектуальная очистка», вы можете отключить эту функцию, если хотите контролировать процесс очистки системы самостоятельно.
Для продвинутых пользователей есть расширенный режим, в котором отображаются все службы.
Загрузки
Бесплатно скачать Free версию CCleaner для своей операционной системы (Windows или MacOS) можно по кнопкам ниже. Программа доступна на русском языке и включает мультиязычный пакет.
Ccleaner Free для Windows ver 6.20
Ccleaner Free для Windows ver 6.19.10858
Ccleaner Pro for Windows ver 6.19.10858 .torrent